Artist 12 (2nd Gen)

感謝您選擇購買XPPen繪圖顯示器產品,為了保證本產品能够充分發揮出功能優勢及延長使用壽命,使用前請詳細閱讀此說明書,使用過程中請注意產品的保養及保護。
基於產品不斷改進的需要,產品外觀、顏色、配件如有改動,請以實物為准;本公司將保留對產品技術更新及此說明書更改之權利,恕不另行通知,敬請諒解。
注:文中所有圖片僅供參考。
產品概覽
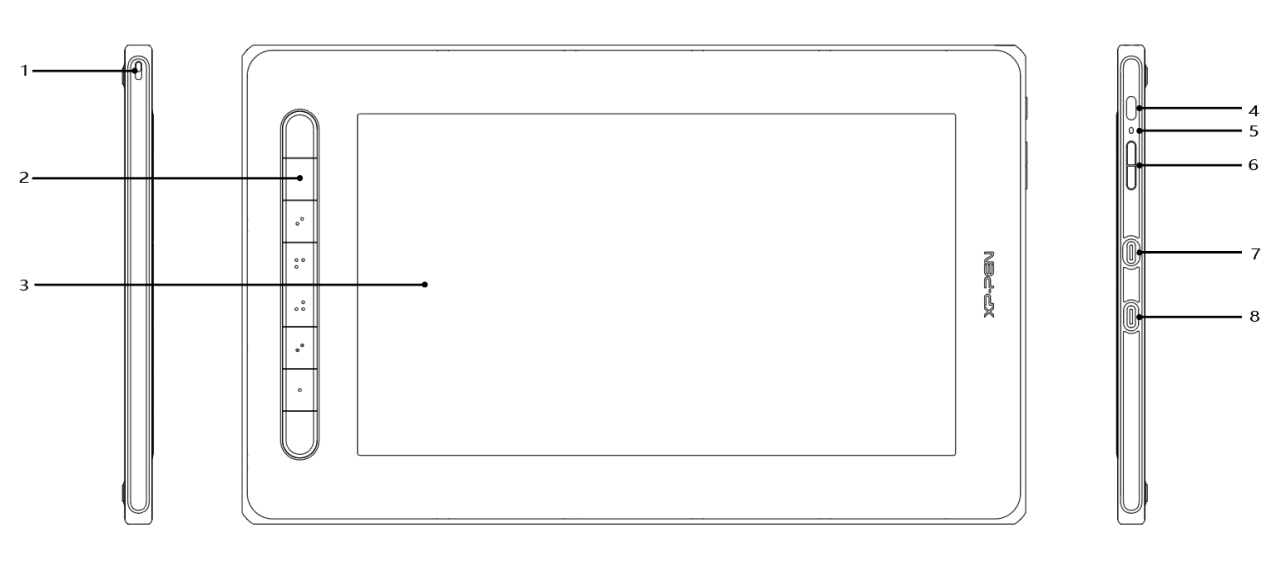
1.掛繩孔
2.快速鍵
3.顯示/工作區域
4.電源鍵
5.指示燈
a、點擊電源鍵開機,開機藍色恒亮,再次點擊電源鍵關機
b、待機狀態,橙色恒亮
C、繪圖板模式,長按電源鍵3秒,藍色橙色交替閃爍,再次點擊電源鍵恢復正常模式
6. + /‒按鍵
7.全功能USB-C介面
8.三合一USB-C介面
*圖示僅供參考,快速鍵位置及個數因產品型號不同而會有差异。
配件清單
繪圖顯示器
數位筆
筆芯
電源適配器
三合一連接線
電源延長線
清潔布
防滑手套
快速指南
連接管道
1.三合一線連接

通常情况您只需將黑色USB-A頭連接至電腦即可正常供電,若繪圖顯示器荧幕閃爍,說明供電不足,此時請將紅色USB-A頭連接至電腦其他USB介面,或者電源適配器及電源。
*部分型號電源適配器非標配,如有需求請單獨購買,或可使用其他電源適配器替代。
2.USB-C線連接
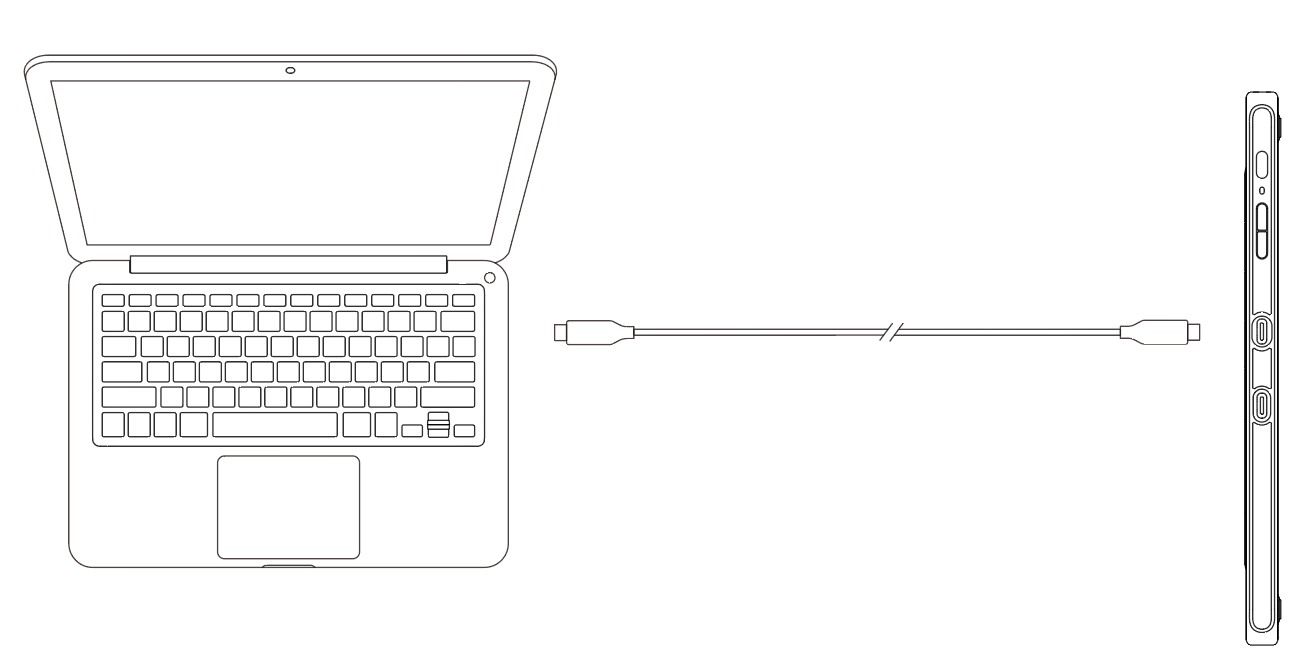
*USB-C連接線非標配,如有需求請單獨購買。
3.安卓手機或平板連接:適配手機型號請參攷官網資訊。

*部分型號電源適配器及USB-C連接線非標配,如有需求請單獨購買,或可使用其他電源適配器替代。
相容系統
Windows 7及以上
macOS 10.10及以上
Android(USB3.1 DP1.2)
Chrome OS 88及以上
Linux
驅動安裝
為使設備正常工作,使用前請先安裝驅動程序。
從XPPen官網(https://www.xppen.tw)根據購買的產品型號下載對應的驅動程序。
注意事項:
1.安裝前,請關閉所有的殺毒軟體和圖形軟體。
2.若電腦已安裝其他品牌手繪板/屏的驅動程序,請先卸載。
3.安裝完成後請重啓電腦。
4.為了使您的設備能够展現最佳效能,建議您使用最新版本驅動。
Windows:
解壓後以管理員許可權運行“exe”檔案,根據提示完成安裝。
Mac:
解壓後運行“dmg”檔案,根據提示完成安裝,然後添加所需的安全設置(請導航至系統偏好設定->安全性與隱私->協助工具),點擊左下角鎖形圖標,授權解鎖後,確保PenTable_ Drvier選項已被勾選; 否則,設備和驅動可能無法正常工作。


如清單中無PenTablet_ Driver,請導航至前往資源庫->Application Support->PenDriver手動添加。
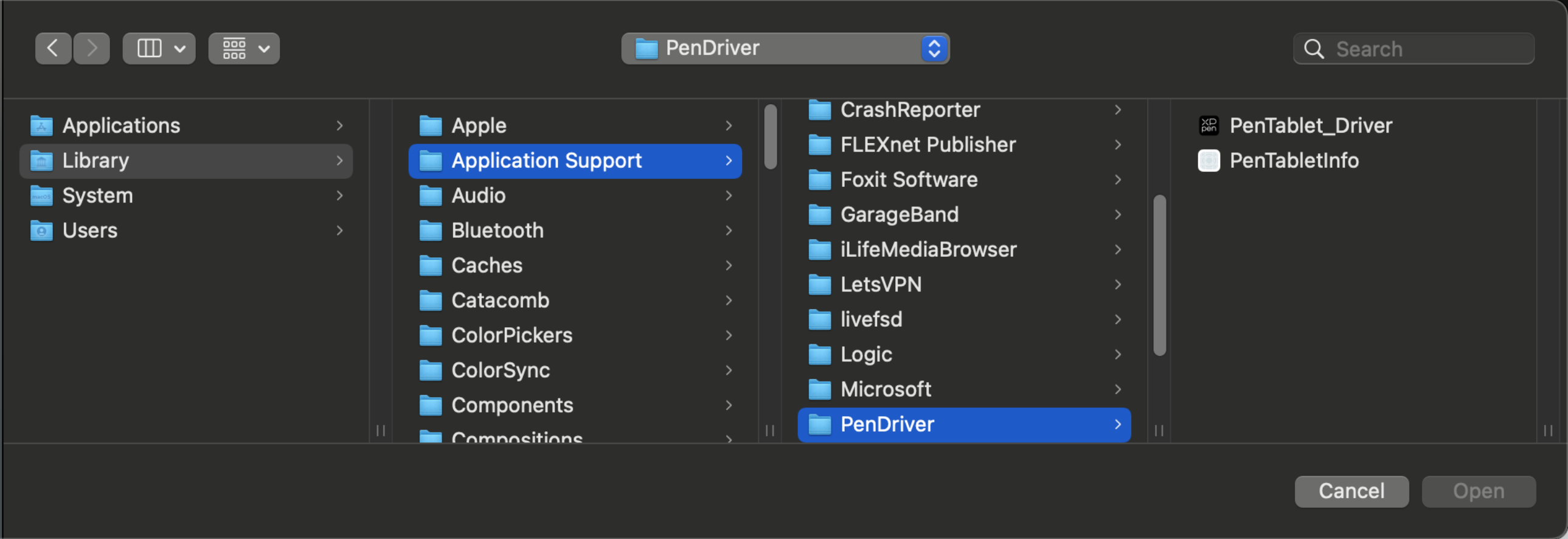
Linux:
Deb: 在命令列中輸入sudo dpkg -i後,拖動安裝檔案到其中再執行命令;
Rpm: 在命令列中輸入sudo rpm -i後,拖動安裝檔案到其中再執行命令;
Tag.gz: 請先解壓,在命令列中輸入sudo後,拖動install.sh到其中再執行命令;
驅動介紹
驅動安裝完成後,將會自動啟動,如果沒有自動啟動,請手動導航至驅動程序資料夾打開驅動程序
Windows程式路徑:開始->Pentablet
Mac程式路徑:應用程序->XP-PenPenTabletPro->PenTablet
如果未連接設備,或設備連接不成功,將會顯示如下提示,請嘗試重新連接設備,並重新啟動電腦或驅動程序後重試,或聯系客服支持人員。

如果設備成功連接到電腦,驅動左上角將顯示裝置圖片和名稱。

驅動最多可以同時支持三臺設備,切換其中一個設備後,可對當前設備進行自定義設定,且所做設定僅對當前選擇的設備有效。
配寘保存:
更改配寘後請點擊驅動介面左下角的“保存”按鈕保存; 如沒有保存,則修改的配寘僅當前使用時有效。
設備功能設置
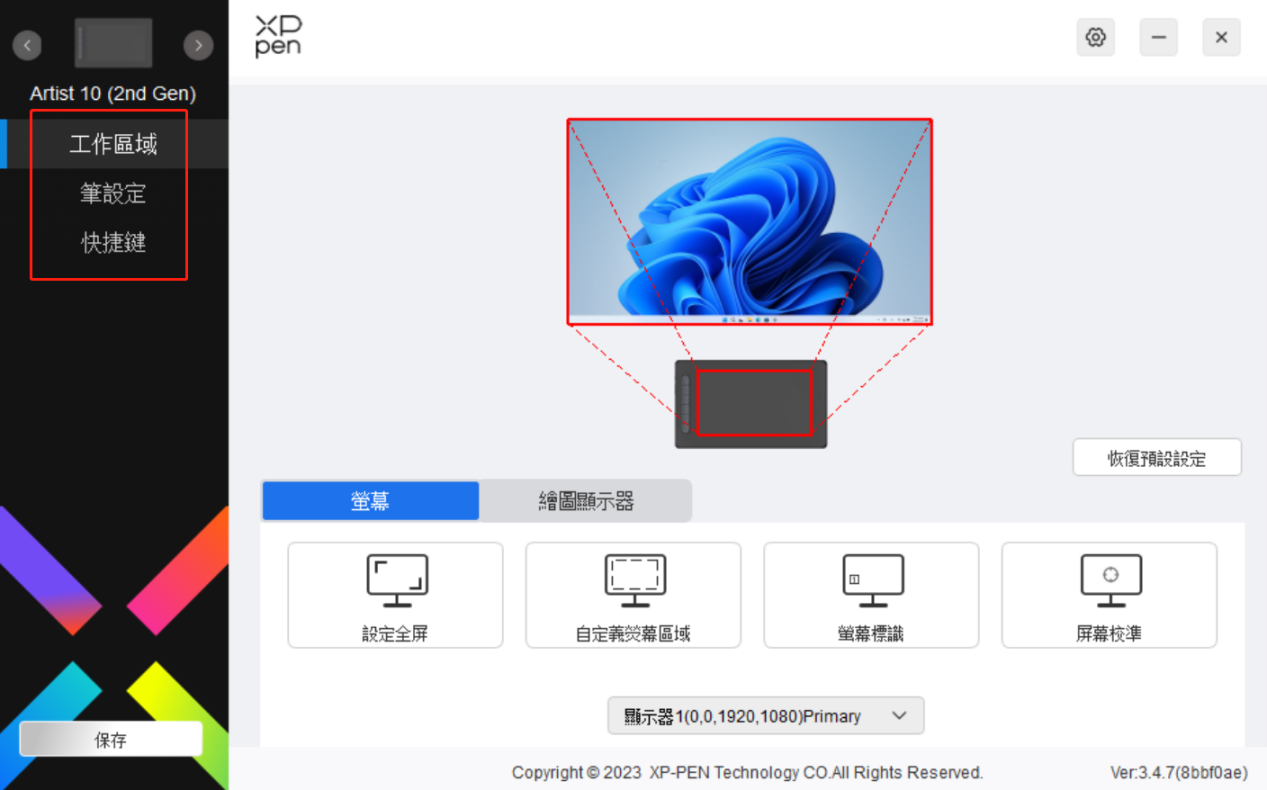
設備功能設置可以幫助您設定繪圖顯示器及繪圖顯示器的相關設定,包括:
1.工作區域
2.筆設定
3.快速鍵
*此清單中的功能可能會因設備而异。
工作區域
工作區域設定可以幫助您定義設備工作區域和螢幕顯示區域的映射關係。
荧幕
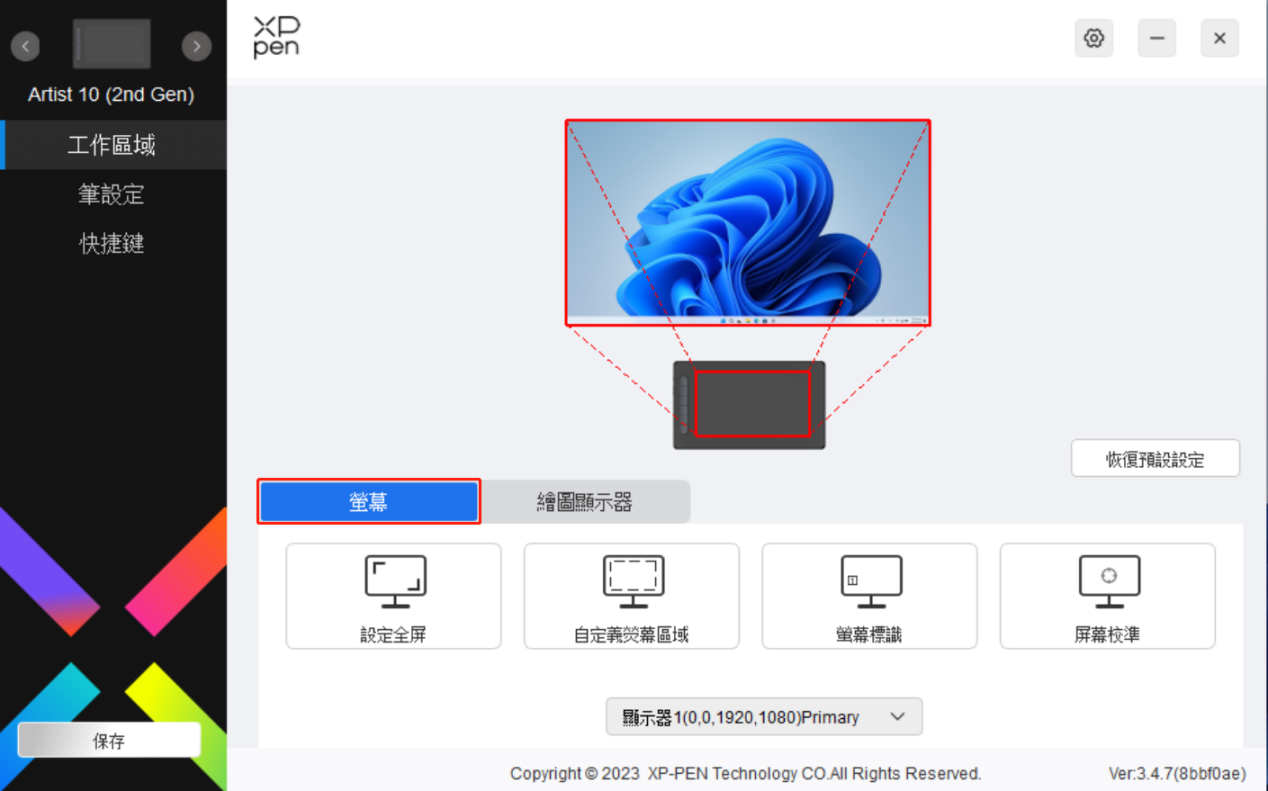
此處可設定您當前顯示器顯示區域與設備的映射關係。
如果您正在使用多個顯示器,且顯示器設定為複製模式,設備工作區域會映射到所有的顯示器上,當筆在設備工作區域移動時,所有顯示器上的光標會同時移動。
如果您正在使用多個顯示器,且顯示器設定為擴展模式,請在螢幕選項卡選擇設備工作區域映射到哪個顯示器上,默認使用XPPen繪圖顯示器。
驅動提供如下兩種方式設定顯示器的映射區域:
1)設定全屏:已選擇顯示器的整個區域;
2)自定義螢幕區域:有三種方式可自定義工作區域。

a)拖拽選擇區域:在“螢幕”圖示上將光標從一個點拖拽到另一個點。
b)使用光標選擇區域:按一下後,在顯示器上點擊要選取的“左上角”位置和“右下角”位置。
c)座標:在X、Y、W、H旁對應的輸入框中輸入座標。
3)螢幕標識:標識所有已連接的顯示器,數位標識符會顯示在每個顯示器的左下角。
4)螢幕校準:以常用握筆管道按一下顯示器上出現的紅十字中心以校準數位筆與光標之間的偏移。
繪圖顯示器
此處可設定您當前設備的可用區域,驅動提供如下三種方式設定設備工作區域:
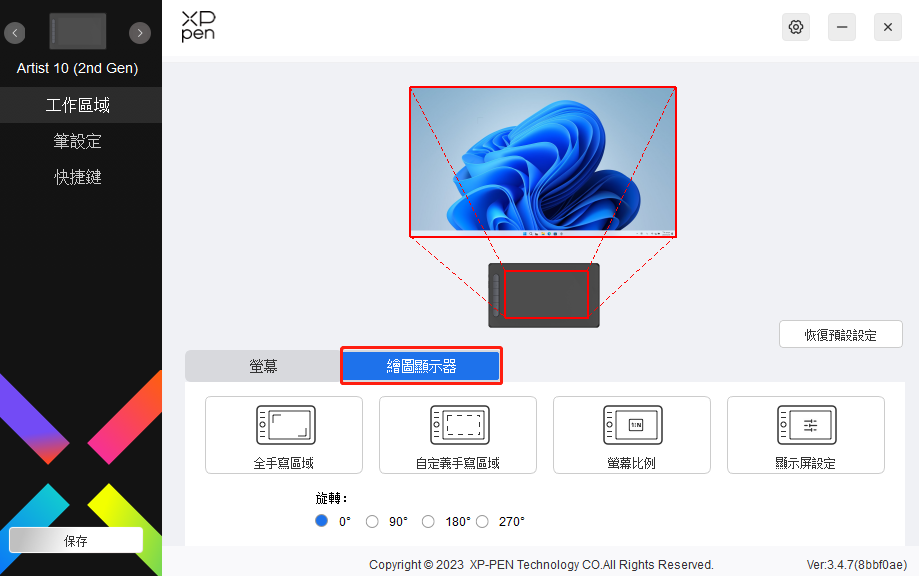
1)全手寫區域:可用區域為設備的整個工作區域。
2)自定義工作區域:有三種方式可自定義工作區域。
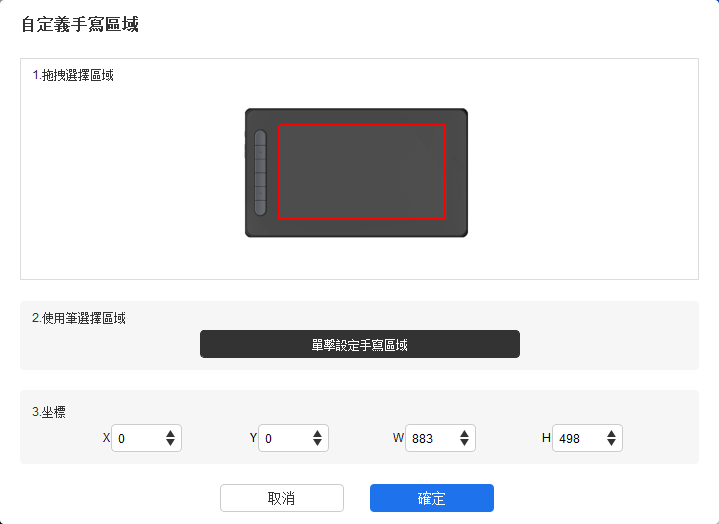
a)拖拽選擇區域:在“設備”圖示上將光標從一個點拖拽到另一個點。
b)使用筆選擇區域:按一下後,用數位筆在設備工作區域上點擊要選取的“左上角”位置和“右下角”位置。
c)座標:在X、Y、W、H旁對應的輸入框中輸入座標。
3)螢幕比例:調整設備工作區域使其與已選定顯示器的全部顯示區域比例相同。
例如:選擇“螢幕比例”並在設備上繪製圓形,則它在螢幕上顯示為一個圓形,但設備的一部分工作區域可能無法使用; 如果未選擇“螢幕比例”,則它可能在螢幕上顯示為一個橢圓。
旋轉設定:
順時針將設備旋轉0°、90°、180°、270°後使用。
左手模式:旋轉180°。
顯示幕設定(僅支持Windows系統):
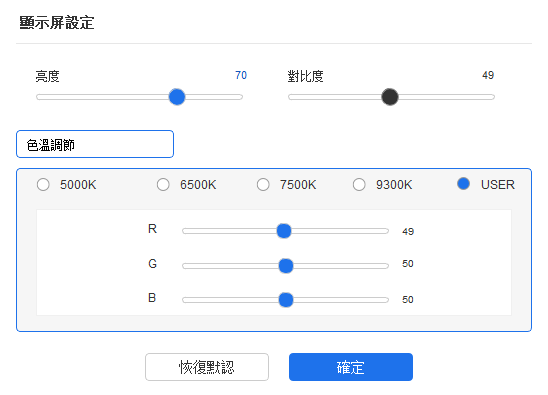
色溫:驅動提供5000K、6500K(默認)、7500K、9300K、USER五種模式,在USER模式下,可通過調整R、G、B的值自定義色溫;
亮度、對比度:拖動對應滑塊來調整螢幕的亮度或對比度。
筆設定
當筆位於感應區域時,會自動識別數位筆並將其添加到驅動中,所使用數位筆需與產品相容。
應用程序
驅動支持對單獨應用程序設定筆按鍵、快速鍵的功能。

使用驅動介面上方應用程序清單添加單個應用程序,選中該應用程序,然後自定義該應用程序下筆按鍵、快速鍵的功能。
例如,如果選擇一個應用程序並更改配寘,所做更改只會在使用該應用程序時有效。 當切換不同的應用時,驅動將會自動識別。 最多可添加7個應用程序。
1.點擊應用程序欄右上的“+”打開應用選擇頁面;
2.從已打開的應用中選擇需要添加的應用或點擊“瀏覽”從已安裝的應用中選擇;
3.點擊“確定”,已選中的應用將會添加到應用欄;
4.點擊應用程序欄右方的“-”可删除已選擇應用程序。
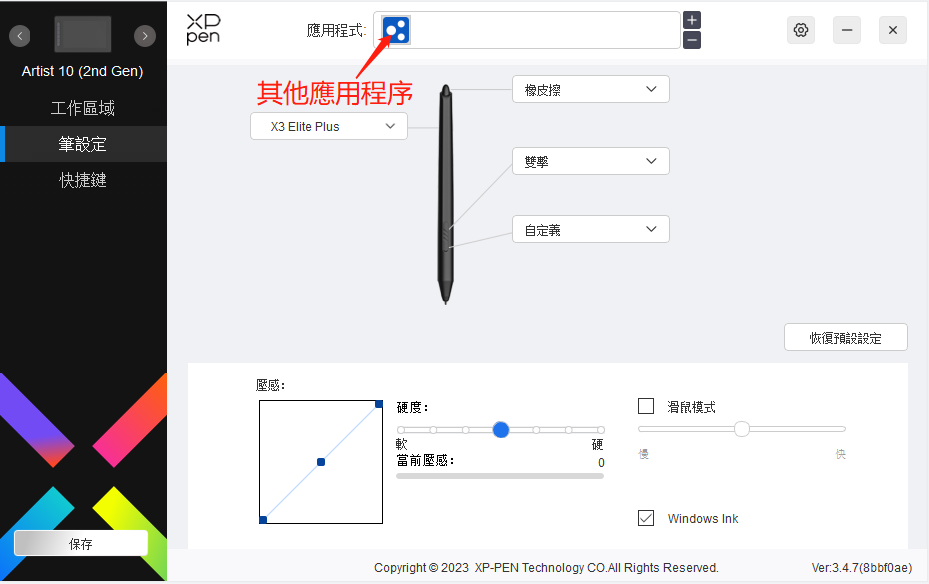
選擇其他所有應用時,功能對其他未自定義的應用程序生效。
筆設定
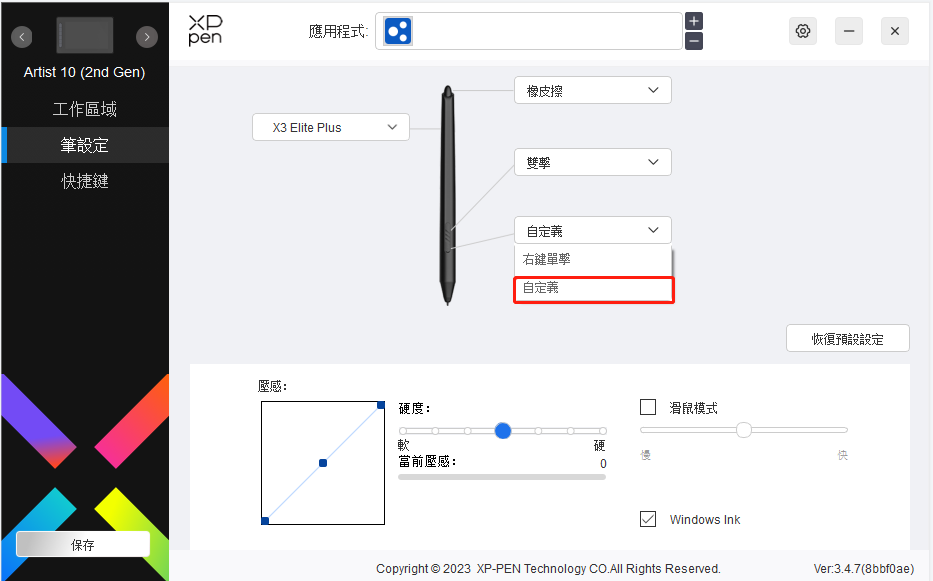
在下拉式功能表中點擊“自定義”,打開熱鍵設定頁面,自定義筆按鍵功能。設定熱鍵功能前,請先選中鍵盤、滑鼠控制,其他、執行程式任意一項前方的單選框啟動對應設定選項。
鍵盤:
配寘鍵盤快速鍵,例如:在3D MAX軟件中設定為“Alt+A”可以使用對齊工具。
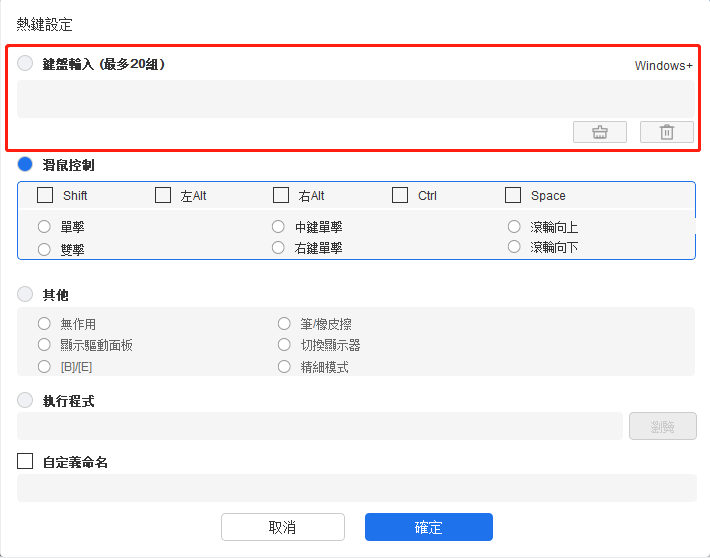
鍵盤快速鍵可設定多組,例如:鍵入Ctrl+C、Ctrl+V,當按下按鍵後,設定的快速鍵功能會全部運行一遍。
Windows(Command):添加含系統鍵的複合鍵,例如:當您需要鍵入Win(Cmd)+Shift+3時,按下Shift+3後驅動可自動帶上系統鍵。
滑鼠控制:
設定滑鼠和鍵盤複合鍵,如選擇“Shift”和“按一下”後,可在支持此複合鍵的軟件中實現此快捷操作。

其他:
精細模式:將螢幕活動區域限制在一定範圍內,可針對此區域做更細緻的繪圖。
執行程式:
執行選擇的應用程序。
自定義命名:
可自定義當前按鍵設定的顯示名稱
壓感調節:
通過調整“輸出”及“筆壓”曲線或移動進度條上的滑塊可以調節壓感的靈敏度。
當前壓感可以測試您現時施力的筆壓。
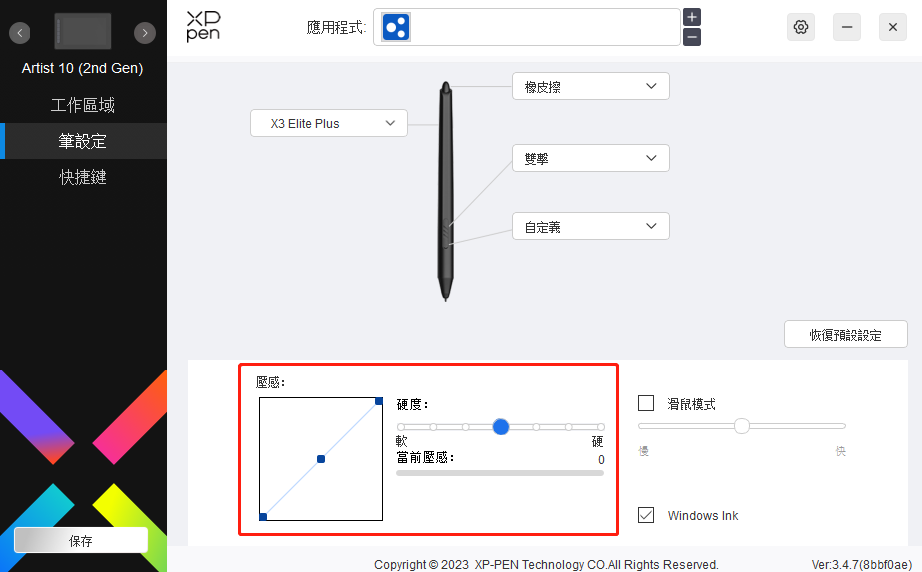
滑鼠模式:
當抬起筆的時候,光標停留在您離開的位置,操作管道如同滑鼠。 選中後可以調節光標隨您在設備上移動的速度,未選中則默認使用筆模式。
Windows Ink(僅Windows系統):
Windows系統支援筆手寫輸入,如需在Microsoft OfficeWindo/Whiteboard等軟件中用到手寫功能,請不要關閉此項。
快速鍵
不同設備的按鍵數量不一致,請以實物為准。
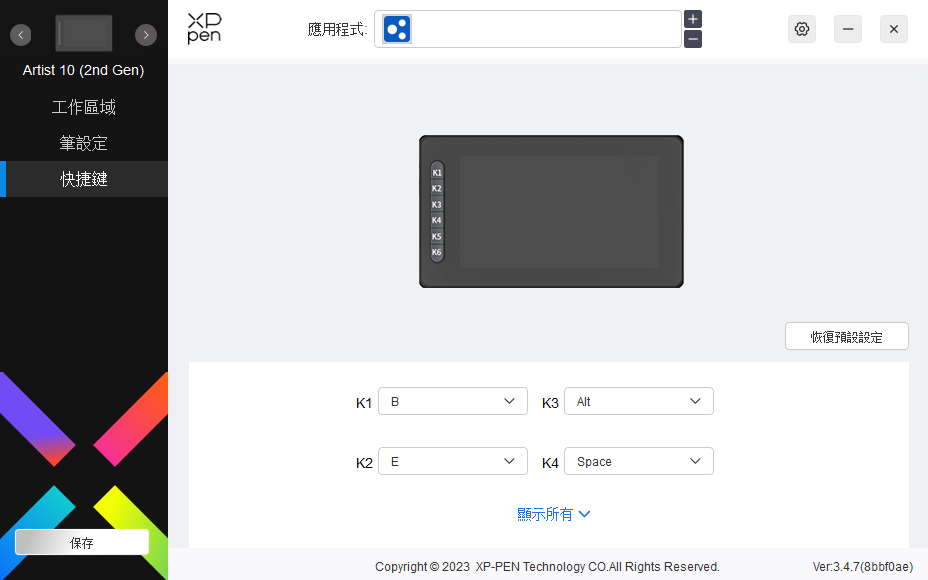
自定義:
在下拉式功能表中選擇“自定義”可以自定義每個按鍵的功能,設定步驟與筆按鍵設定相同(見筆設定)。
驅動設定
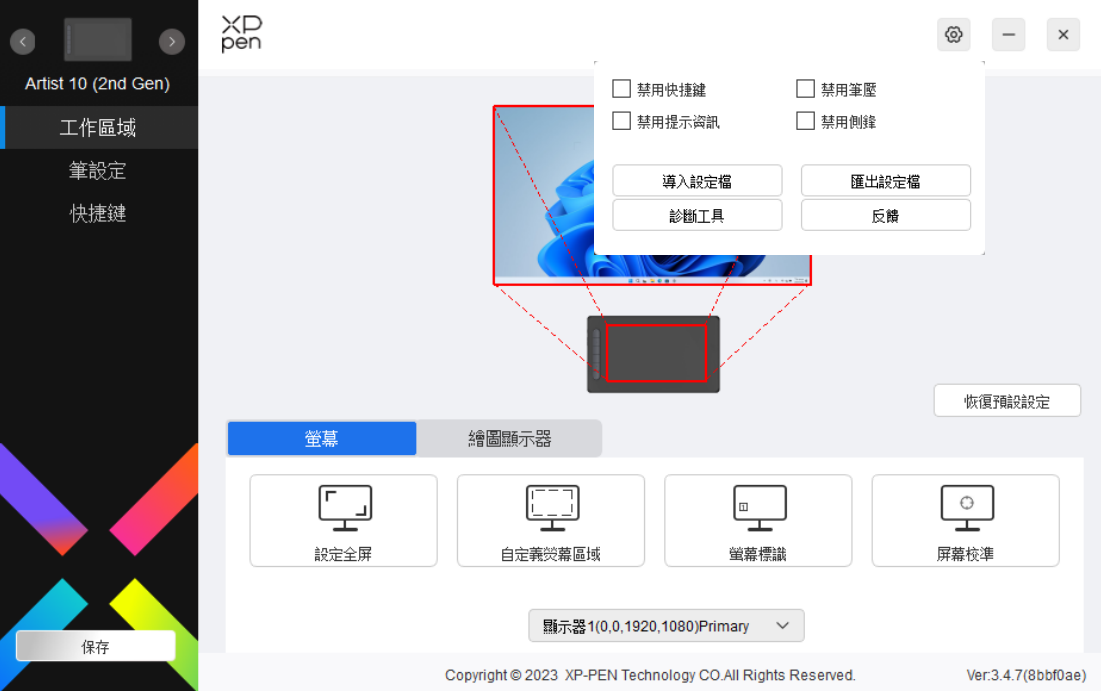
禁用快速鍵:
關閉設備所有按鍵的功能和按鍵提示。
禁用提示資訊:
當按下按鍵時,螢幕下方將不會顯示按鍵提示。
禁用筆壓:
當使用數位筆時不會感受到施力的筆壓。
禁用側鋒:
禁用數位筆的側鋒效果。
導入&匯出設定檔:
將設定好的功能用導入&匯出配寘的管道來讀取或儲存其設定值。(當需要將變更後的功能導入&匯出時,請先點擊驅動介面左邊的“保存”按鈕保存當前配寘,該功能僅支持相同的作業系統。)
診斷工具:
在驅動使用過程中出現問題時,可以使用診斷工具。
驅動卸載
Windows:
在開始菜單中打開[設定]→[應用]→[應用和功能],找到“Pentablet”按一下後選擇“卸載”,按提示進行操作。
Mac:
在[前往]→[應用程序]找到XP-PentabletPro,按一下“UninstallPenTablet”,按提示進行操作。
Linux:
Deb: 在命令列中輸入sudo dpkg -r xp-pen-pentablet後執行命令;
Rpm: 在命令列中輸入sudo rpm -e xp-pen-pentablet後執行命令;
Tag.gz: 請先解壓,在命令列中輸入sudo後,拖動uninstall.sh到其中再執行命令。
1.顯示幕無畫面
1)請確認電源是否已連接好;
2)請檢查連接線是否正確;
3)請檢查電源指示燈是否為藍色,如沒有請檢查連接線並重新開機;
4)如訊號不穩定,請檢查連接線介面是否穩定。
2.電腦無法識別設備
1)檢查電腦USB介面是否正常,如果有問題,請更換其他USB介面。
3.數位筆不工作
1)請檢查是否為產品配套的數位筆;
2)請安裝驅動程序,並檢查驅動程序筆設定介面是否正常;
4.繪圖軟件無法使用筆壓
1)請確認該繪圖軟件是否支持筆壓;
2)請到XPPen官網下載最新驅動安裝並測試筆壓是否正常;
3)安裝前,請關閉所有的殺毒軟體和圖形軟體;
4)若電腦已安裝其他品牌手繪板/屏的驅動程序,請先卸載;
5)安裝完成後請重啓電腦;
6)若筆壓測試正常,請在驅動程序筆設定介面,勾選Windows ink功能; 再開啟繪圖軟體測試。
5.筆尖偏移
1)請使用驅動程序重新校準確認。
6.繪畫出現延遲卡頓
1)請檢查電腦配置(CPU&GPU)是否達到所安裝繪圖軟件推薦配置要求,並在所用繪圖軟件官網常見問題中査詢根據建議在設定中優化相關功能。
 PDF
PDF