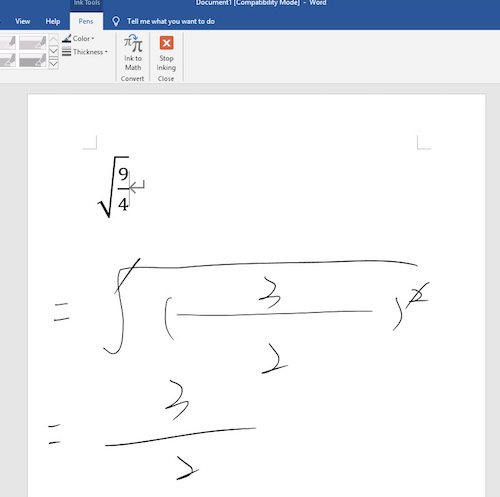How to sign/hand-write and use Ink to Math Convert function on office 2019 for Win10?
適用型號:Star 01,Star 02,Star 03,Star 03 Pro,Star 04,Star 05,Star 06,Star 06C,Star G430,Star G540,Star G430S,Star G640,Star G640S,Artist 10S,Artist 16,Artist 22E,Artist 22,Artist 13.3,Artist 15.6,Artist 16 Pro,Artist 22E Pro,Artist 22 Pro,Artist 15.6 Pro,Artist 12,Deco 01,Deco 03,Deco 02,Deco Pro S/M,Artist 13.3 Pro,Deco 01 V2,Artist 12 Pro,Star G960,Artist 22R Pro,Star G960S,Star G960S Plus,Artist 24 Pro,Deco mini4,Deco mini7,Innovator 16,Deco SW,Deco S,Deco mini7W,Artist 13.3 Pro Holiday Edition,Artist 22 (2nd Generation),Deco Fun,Deco Pro SW/MW,Artist Pro 16TP,Artist 24,Artist Pro 16,Artist 12 (2nd Generation),Deco LW,Deco L,Artist 13 (2nd Generation),Artist 16 (2nd Generation),Deco M,Deco MW,Artist 10 (2nd Generation),Artist 24 (FHD),Artist Pro 14 (Gen 2),Deco Pro (Gen 2) Series,Artist Pro 16 (Gen 2),Artist 13.3 V2,Artist 22 Plus,Artist 12 Pen Display (2nd Gen) Le Petit Prince Edition,Artist 16 Pen Display (2nd Gen) Le Petit Prince Edition
Note:
Not all of Microsoft office support Math Convert function.
1. Completely install the XP Pen driver for your tablet and the open the PenTablet Settings and test for pressure. If on Windows, make sure Windows Ink is enabled.
2. Open Office 2019 Word
3. Go to the "Pens/Draw tab- Ink to Math Convert".
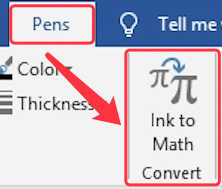
4. Write Math equation on the Main input Controller then click the "Insert" button.
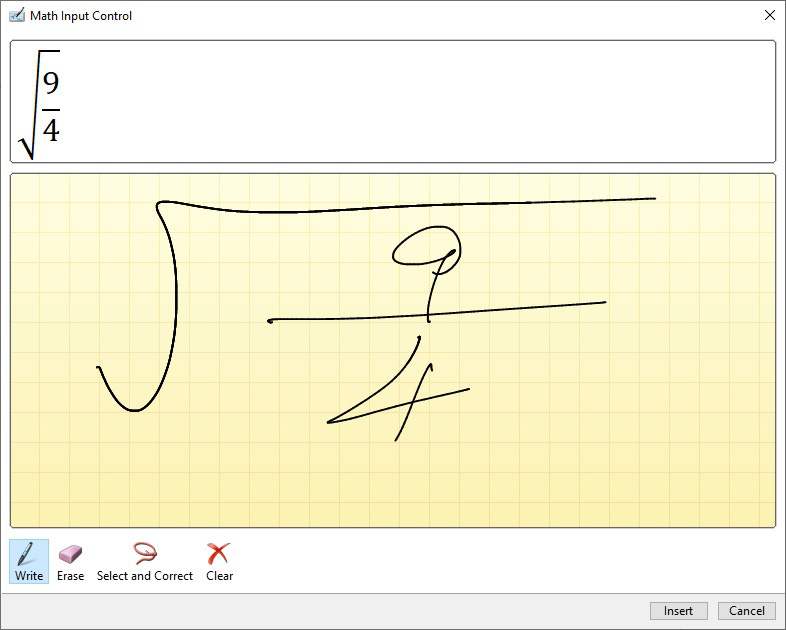
5. Go to the "Pens/Draw" function and you can sign or hand-write on the page.